El otro manual que viene con nuestro kit Lego Mindstorms NXT trae, al final, instrucciones para agregarle todos los demás sensores al Tribot.
Igual que el manual de inicio todo es con ilustraciones y no trae ninguna palabra en ningún lenguaje, por lo cual la barrera del idioma no debe ser un impedimento para poderlas seguir.
Después de que le agregamos el primer sensor (El "Bumper" con el sensor táctil) es hora, finalmente, de instalar el Software. Este viene en un CD que esta dentro de una cajita de cartón.

La instalación, para Windows, es muy sencilla y básicamente basta con introducir el CD y darle siguiente a todo hasta que ya tenemos el software instalado. Entonces lo corremos y veremos algo como esto:

Las tres secciones que marco son:
- 1. Al presionar en la flecha de la sección Getting Started veras un pequeño vídeo con instrucciones sencillas de como utilizar el software.
- 2. En la parte de Start New Program es donde escribirás el nombre que quieras darle a tu programa y al darle click en Go se abrira la pantalla de programación propiamente.
- 3. En el robot center se incluyen las instrucciones para construir varios robots (incluido el Tribot) y para su programación. Muy recomendable que hagas los ejercicios que vienen ahí.
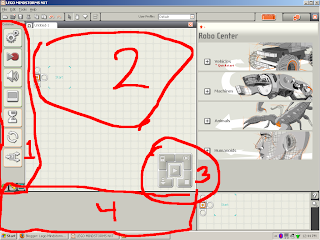
Aquí ya empezamos propiamente a trabajar en nuestro programa y tenemos diversos elementos. El primero (1) es la Paleta de Herramientas. La parte (2) es nuestra área de programa. La 3 las herramientas del bloque y la (4) son las propiedades de las herramientas.
El primer ejercicio que viene en el Robot Center es hacer que tu robot avance hasta que golpee con algo (se recomienda armar la base de pelotita y usar esto, esta viene unas paginas mas adelante) y después que sintió esto hacer que retroceda.
Lo primero que vamos a hacer es agregar el bloque de movimiento en la parte que dice Start. Solo lo arrastramos con el mouse y lo soltamos sobre esta. Nos va a quedar algo como esto:

La parte de abajo nos indica las propiedades del bloque. Ahí viene ya por defecto y le vamos a decir que avance con los motores B y C (la configuración del Tribot) , que avance en linea recta (esto en la parte que dice Steering), la velocidad con la que va a avanzar (75% del poder total de los motores) y que distancia, o tiempo va a avanzar, en este caso va a avanzar de manera ilimitada, hasta que no le digamos otra cosa en el programa.
Después de la paleta de "Wait" (la que es un reloj de arena) vamos a agregar el bloque de "Touch". Esto nos indica que vamos a esperar (mientras el robot sigue moviendose) hasta que el sensor táctil sea presionado (configurado en la parte de abajo).

Finalmente, cuando el el sensor táctil sea presionado pasara al siguiente bloque donde retrocederá 3 rotaciones del motor y a una velocidad del 100%.

¡Ahora si! Podemos subirle nuestro programa al bloque y probarlo.

Para esto prendemos el ladrillo programable y luego lo conectamos a la computadora por medio del cable USB, si es la primera vez que lo hacemos Windows tardara un rato en reconocer y configurar el hardware. Una vez que nos avise que ya todo esta listo presionamos el botón de flecha hacia abajo de las herramientas del bloque y listo, nuestro programa esta en el ladrillo programable.
Después solo nos vamos a "My Files" y luego en "Software Files" debe aparecer nuestro programa, presionamos sobre el con el boton central y luego de nuevo para correrlo y listo. Hemos creado nuestro primer robot que puede interactuar con el ambiente.
El programa lo puedes bajar aqui: Primer Programa de Tribot
Les dejo un par de vídeos y sus programas para que vean lo que se puede hacer, estos los explicare en otra ocasión. Pero los pueden ir bajando y viendo como son:
Robot seguidor de lineas.
Este robot puede seguir la linea negra que viene en el tapete de pruebas que esta incluido en el Kit.
Programa: Seguidor de Lineas.rbt
Robot Agarra Pelotas
Este robot da vueltas sobre si mismo hasta que detecta una pelota con el sensor ultrasónico y entonces la agarra retrocede y se rie.
Programa: AgarraPelotas.rbt


No puedo abrir el tutorial de el robot sigue linea y tampoco el de agarra pelotas.No se porque.Muchas gracias.
ResponderEliminarTienes instalado el software del Lego Mindstorms NXT ? (NXT-G)
ResponderEliminarperdi mi dico de instalacion que hago
ResponderEliminarTu mejor opción es contratar a LEGO.
ResponderEliminarPuedes hacerlo en http://service.lego.com/en-us/default.aspx
En la sección de "Replacement Parts"
GENIAL :D justo tengo que hacer un trabajo para que el robot siga una linea :D:D:D:D
ResponderEliminarmuuuuuuuuchas gracias :)
mañana lo probare en la uni jijijiji
En el post esta la liga al programa. Donde dice: Programa: Seguidor de Lineas.rbt
ResponderEliminarAmo este robotito gracias!! oye puedes pasar el manual de Armado ya que mi robot no trae ese manual porfa
ResponderEliminarCON EL PROGRAMA TAL Y CUAL SOLO CAMONA HACIA DELANTE Y NUNCA DETECTA LA LINEA NEGRA COMO LO MUESTRAS EN TU VIDEO
ResponderEliminarMe gustaria saber el manejo de los menus del ladrillo inteligente, como hacer un cachibache sencillo en el que pueda probar todos los sensores, sin necesidad de recurrir al ordenador, solo con el menu del ladrillo.
ResponderEliminarque es .rbt
ResponderEliminardisculpen yo tengo un proyecto de seguidor en linea pero la pista es con curvaas y zig zag alguien me podria porporcionar un programa que corra ciertamente veloz y detecte la linea negra en las curvas y zig zag les daria mi msm pra intercambiarlo por favoor es urgente
ResponderEliminar